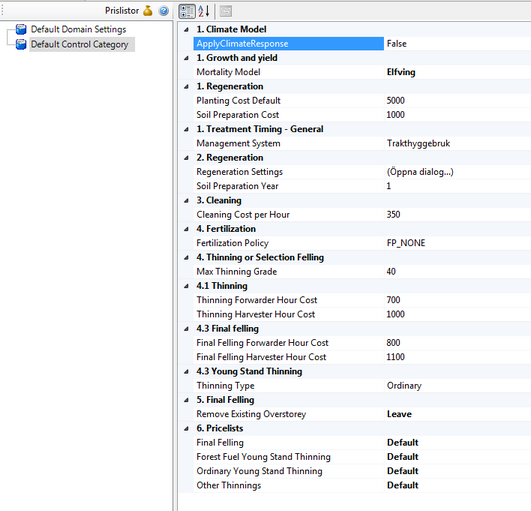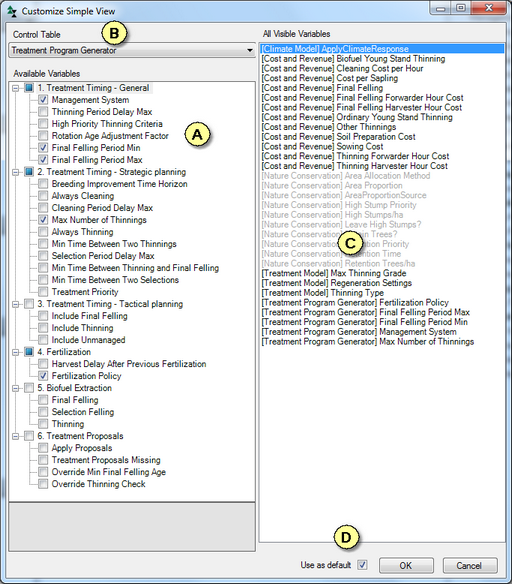Detailed or simplified view
From version 2.0 onwards you can choose to minimise the number of settings displayed by selecting Simplified view for control tables in the Settings dialogue box (which can be opened via the Tools menu).
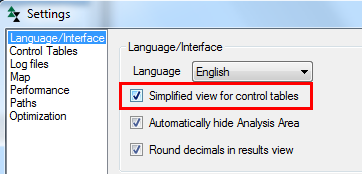
Figure 1. Simplified display of control tables can be set in the Settings menu.
You can also change to Simplified view by right clicking the window with the control categories in PlanWise and RegWise.
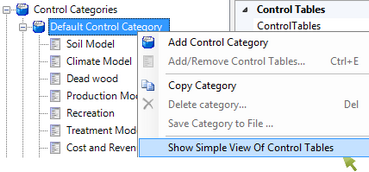
Figure 2 . You can also change to Simplified view by right clicking the window with the control categories in PlanWise and RegWise.
In Stand Wise there is also a button for selecting Simplified view, above the control tables:
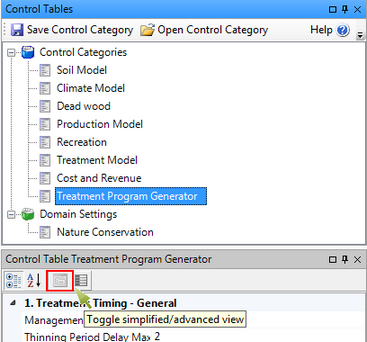
You can freely alternate between Simplified and Detailed view. When you select Simplified view, only some of all settings are displayed. The control categories will not have a list of the control tables that are included. Instead, all settings are merged into one table, see the example below.
Figure 3. Example of Simplified view. All settings are shown in the same table, and only some of all settings are displayed.
In the Simplified view, the selected variables are shown (see below), and those that were changed from their default values. You can change the variables that will be included in the Simplified view by right clicking on a control category and selecting Adjust simplified view…
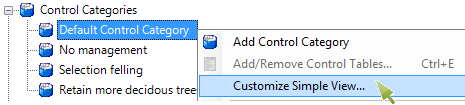
The form Customize Simplified View (Figure 4) is then shown. The left part of the dialogue shows a list of available variables (A) for the control table that is currently selected (B). Only control tables that have been added to the control category are available. When you create a new control category in detailed view, the control tables Treatment Model, Treatment Program Generator and Cost and Revenue are added automatically. If you want to add more control tables to a control category, you can do it the conventional way.(see To create new control category).
By checking a variable, it is added to the list of displayed variables (C).
Figure 4. Customization of what control table variables to be displayed in Simplified View
As well as the variables in the list of displayed variables, those that have different values from standard values are also shown. This means that if you open a project created with an earlier version of the program, and you have made changes in the control tables in that project, these variables will also be displayed in the Simplified view, even if they are not specified as display variables. |
If you let the box “Use as default” be checked (D in Figure 4), the settings will be used for all control categories, in other projects too. If you uncheck the box, the settings will only be used for the actual control category.
To restore the settings in the Simplified view, you right click in the list of displayed variables (C in Figure 4) and select Load user standard or Restore to program standard (Figure 5). Load user standard means that all the most recent changes will be used, provided that the box Use as standard (bottom of Figure 4) was activated the previous time you clicked OK.
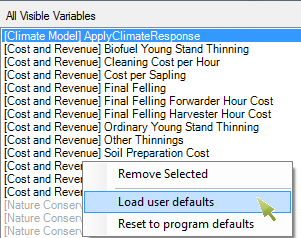
Figur 5. Restoring the displayed variables.