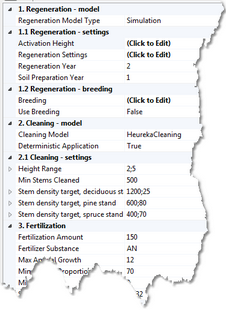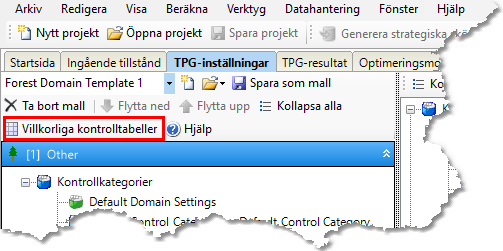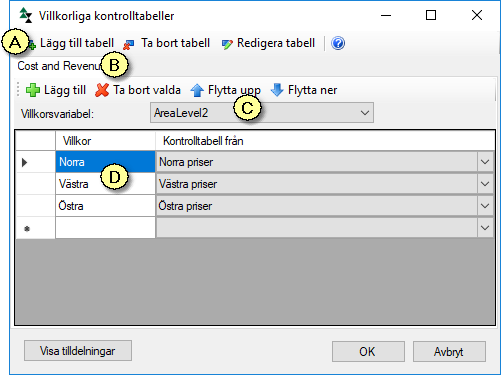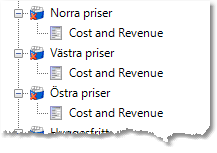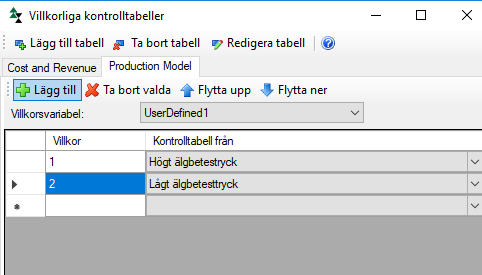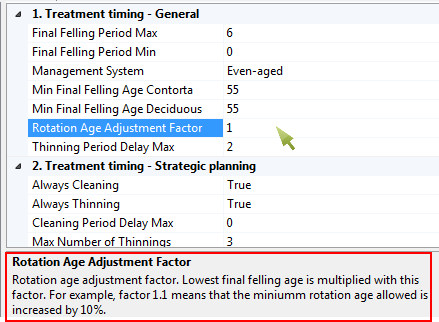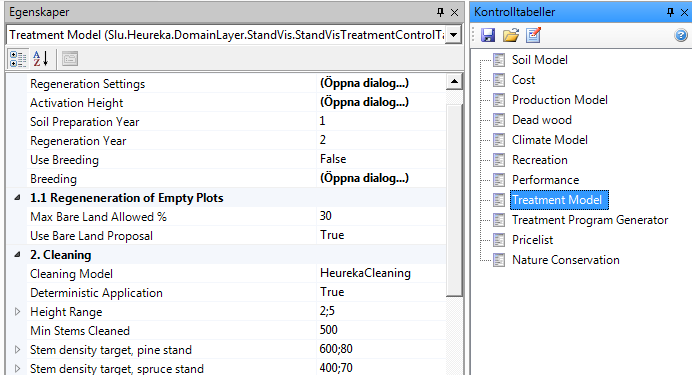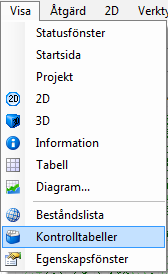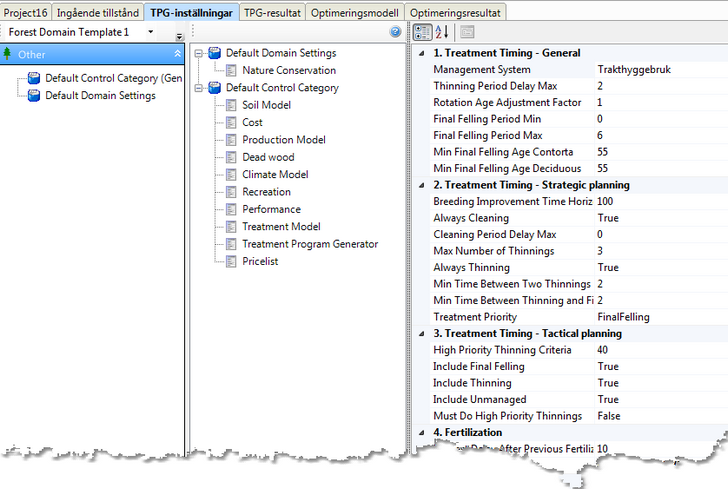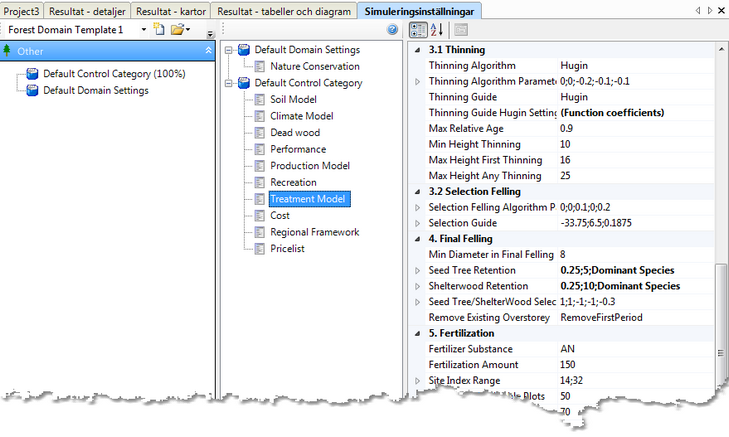Kontrolltabeller
Läs även på Heureka-wikin om kontrolltabeller: Heureka wiki - Kontrolltabeller
En kontrolltabell är en del av en kontrollkategori och innehåller inställningar av en viss typ. T ex finns det en kontrolltabell som heter Treatment Model där man kan ange hur man vill att föryngring ska utföras. Kontrolltabellen Pricelist innehåller prislista och apteringsgränser, kontrolltabellen Cost kostnadsuppgifter, NatureConservation hur eventuella evighetsträd ska lämnas, osv.
Exempel på kontrolltabell, här Treatment Model.
Läs även på Heureka-wikin om kontrolltabeller för en definition och förklaring av varje parameter: Heureka wiki - Kontrolltabeller
|
Simuleringen av hur ett bestånd sköts, åtgärdas och utvecklas styrs alltså av inställningar som du gör i olika typer av kontrolltabeller. Du kan göra flera instanser (kopior) för varje typ av kontrolltabell så att olika inställningar kan tillämpas på olika beståndstyper. Det primära sättet att koppla ihop bestånd med en viss inställning är att först dela in bestånden i olika skogsdomäner, och därefter koppla en eller flera kontrollkategorier tilll varje skogsdomän. Detta kan dock i vissa fall leda till att antalet skogsdomäner och antalet kontrollkategorier blir ohanterligt stort. Ett exempel är om du t ex har olika prisområden i ett analysområde. Därför kan du också göra en mer direkt koppling mellan bestånd och kontrolltabeller, utan att gå via skogsdomäner och kontrollkategorier.
Koppling via skogsdomänerSe avsnitt Koppla kontrollkategorier till skogsdomäner
Villkorliga kontrolltabeller (direkt koppling)Denna koppling har företräde framför den som ges av skogsdomänens inställiningar och kallas "Villkorliga kontrolltabeller". Den kräver också att du har importerat ett beståndsregister, antingen som grunddata eller som kompletterande data. Som villkor för kopplingen används bara en variabel, till skillnad mot de mer komplicerade villkor som kan skapas för en skogsdomän. Den variabel som kan användas hör till gruppen "StandObjectData", som skapas när ett beståndsregister har importerats. Du kan välja en av följande variabler: AreaLevel2, ArealLevel3, Register, UserDefined1, UserDefined2,...UserDefined10. AreaLevel2 och AreaLevel3 är av text-typ, medan Register och UserDefined-variablerna är numeriska. Gör såhär (se figur 2 och 3):
Exemplet (figur 3) visar inställningar för ett fall där man har tre distrikt, som kallas Norra, Västra och Östra, namn som man har registrerat i kolumnen AreaLevel2. Därför har AreaLevel2 valts som villkorsvariabel (C) och en rad lagts lagts till för varje distrikt. Tre kontrollkategorier har dessförinnan skapats som heter "Norra priser", "Västra priser", och "Östra priser" (figur 4). Till var och en av dessa kontrollkategorier har en kontrolltabell av typen "Cost and Revenue" lagts till, och inga andra kontrolltabeller. Tre timmerprislistor har också skapats, och för var och en av de tre kontrollkategorierna har en viss prislista kopplats (den kopplingen görs i "Cost and Revenue"-tabellen).
Figur 3. Exempel på koppling av kontrolltabell Cost and Revenue beroende på vilket värde beståndsregistervariabeln AreaLevel2 har.
Figur 4. Kontrollkategorier som har skapats enbart för att användas vid den villkorliga kopplingen.
Om vi inte hade kunnat koppla specifika kontrolltabeller på detta direkta sätt, utan varit tvungna att enbart använda oss av skogsdomäner, så hade vi i ett scenario med tio skogsdomäner och tre prisområden behövt skapa trettio skogsdomäner, och dessutom trefaldiga antalet kontrollkategorier. Med direktkopplingen av prislistor har vi bara behövt lägga till tre extra kontrollkategorier, och inga fler skogsdomäner.
Det är möjligt att ha olika indelningar för olika kontrolltabeller. T ex kan vi i exemplet ovan lägga till olika inställningar för olika älgbetesområden. Först skapar vi två nya konstrollkategorier, och lägger in kontrolltabellen ProductionModel till var och en av dessa, och ändrar i parametern "Sapling Damage Factor > Moose". Därefter klickar vi på knappen "Lägg till tabell" i formuläret nedan och väljer Production Model. Då listar programmet alla kontrollkategorier som innehåller en kontrolltabell av typen Production Model. I exemplet nedan antar vi att vi har två olika områden och att vi har lagt in ett värde i kolumnen UserDefined1 (i beståndsregisterfilen som importerats), där värdet 1 används för områden med högt betestryck och 2 för lågt betestryck.
Figur 5. Exempel på koppling av kontrolltabell Production Model beroende på vilket värde beståndsregistervariabeln UserDefined1 har.
|
Om du klickar på en parameter i en kontrolltabell så visas en hjälptext nedanför (figur 6).
Figur 6. Om du klickar på en parameter i en kontrolltabell så visas en hjälptext nedanför
|
För att visa innehållet i en kontrolltabell markerar du tabellen i fönstret Kontrolltabeller (figur 7):
Figur 7.
Om fönstret Kontrolltabeller inte visas i BeståndsVis öppnar du det genom Visa-menyn (figur 3). Har du råkat stänga Egenskapsfönster kan du öppna det i denna meny också.
Figur 8.
|
I PlanVis visas kontrolltabellerna i fliken "TPG-inställningar".
I RegVis visas dem under fliken "Simuleringsinställningar":
|