| 1. | Starta programmet (BeståndsVis, PlanVis, RegVis) och välj "Nytt projekt". |
| 2. | Nu visas "Guiden för nytt projekt". Välj t ex Planwise-Projekt och sedan på knappen Nästa. |
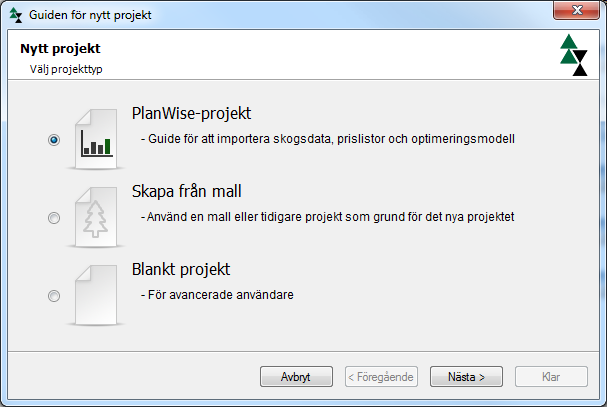
| 3. | Nu får du en vy där du anger projektnamn och vilka databaser som ska användas. Om du anger namn på databaser som inte finns ännu så kommer de att skapas automatiskt på din SQL Server-instans. |
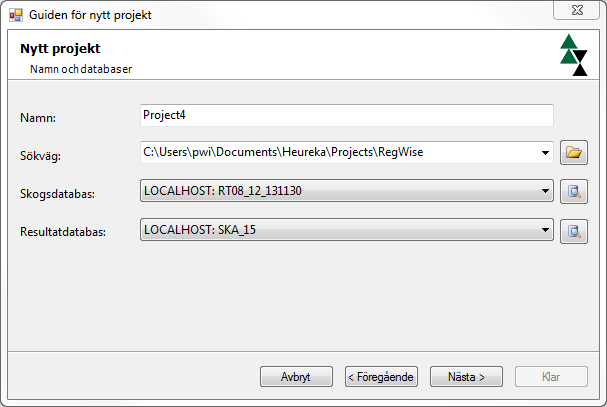
| 4. | Ange ett lämpligt namn på projektet. |
| 5. | Klicka på knappen "Bläddra..." bredvid textrutan för "Skogsdatabas:". |
| 6. | Nu öppnas dialogrutan "Databasanslutning". |
| 7. | Som "Server", skriv in namnet på din SQL Server (1). |
| a. | Ange LOCALHOST\SQLEXPRESS då databasen finns lokalt på din dator och du kör gratisversionen SQL Server Express, eller LOCALHOST då databasen finns lokalt på din dator och du kör den kommersiella versionen SQL Server |
| b. | HEUREKA2-1.SLU.SE om du ska (och får) ansluta dig till Heureka-servern. |
| c. | Annat servernamn av type servernamn.mycompany.se om du t ex arbetar på ett företag som har en egen server som Heureka-data lagras på. |
| d. | I rutan "Databas" (2) anger du databasnamnet där indatat finns. Exempel: |
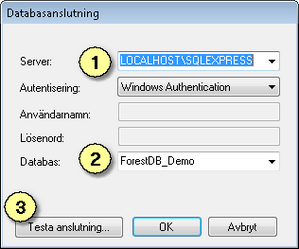
Figur 2.
| 8. | Klicka på Testa anslutning för att kontrollera att anslutningen är korrekt (3). Om du har angivit namnet på en skogsdatabas som inte existerar får du frågan om dill vill skapa databasen (se Skapa databas) |
| 10. | Gör på motsvarande sätt (steg 5-8) för att ange resultatdatabas (se figur 2). Du kan lagra resultaten på en annan server än den du har skogsdatat på (se steg 7). Det är oftast en bra idé att spara resultaten på en lokal databas eftersom mängden resultatdata kan bli stor (flera GB). |
| 11. | Klicka på Nästa i guiden. Nu får du välja om du ska importera nya data, utöver de som evetnuellt redan finns i databasen. Du kan också välja att inte importera data nu. Beroende på val av datakälla öppnas ett visst formulär för att utföra importen. |
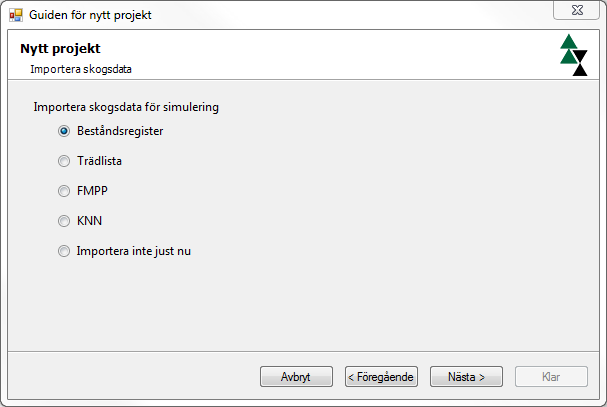
| 12. | Fortsätt följa guiden för att ange prislistor, optimeringsmodell (endast PlanWise), |
| 13. | Avsluta guiden när du har nått sista sidan genom att klicka på Klar |
|