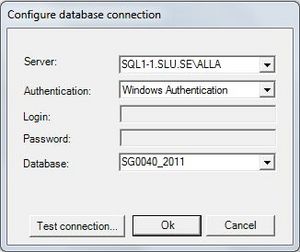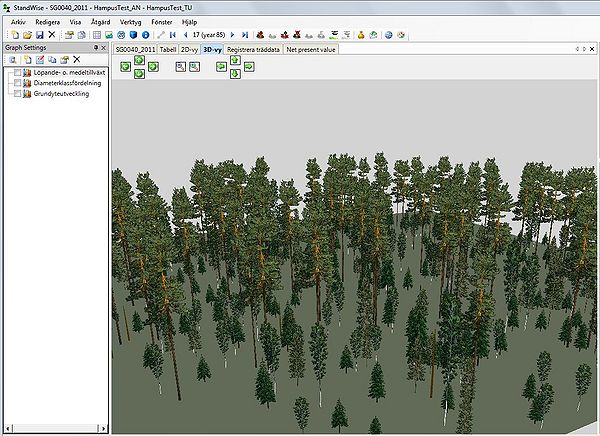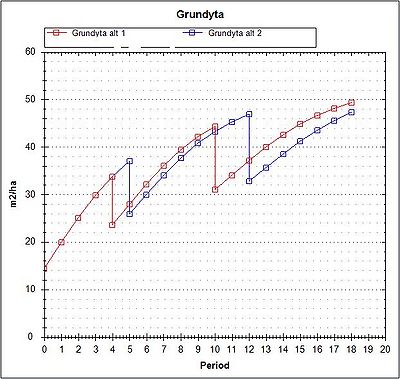SG0040/2011
Stencil D: Analyser med Heureka StandWise
Lite snabbhjälp för dig som går kursen "Skötsel och inventering" (kod SG0040) hösten 2011. Nu även kompletterat med hur man kör StandWise och vilka resultat som kan beaktas efter körningarna.
Databas
Som studerande på kursen SG0040 har du tillgång till en särskild databas för att lagra dina inventeringsdata:
- Servernamn
- SQL1-1.SLU.SE\ALLA
- Databas
- SG0040_2011
Det indata som beskriver skogen som avses analyseras finns på (eller skapas och sparas på) en s.k. skogsdatabas ("Forest Database"). Här heter alltså databasen SG0040_2011 och ligger på ovan angivna fjärrserver. Observera att programvaran för StandWise alltid måste vara lokalt installerad på den dator som används emedan datat kan finnas antingen centralt eller lokalt. Vill man ha data lokalt må man dock ha programvara installerat för dylik databashantering, t.ex. Microsofts SQL Server Express (2005). OBS: Utdata sparas i normalfallet på en s.k. resultatdatabas ("Result Database"), dock inte vid analyser med StandWise. Här sparas resultaten istället i projektet, bara man kommer ihåg att spara innan projektet och programmet avslutas. När endast de senaste inställningarna sparas i projektet får man antingen skapa flera olika projekt alternativt kopiera tabeller till annan programvara, t.ex. Excel, och spara dem där. Diagram och grafiska presentationer (2D- och 3D-visualiseringar) kan sparas som bilder, eller åtminstone skärmdumpas och klistras in i t.ex. ett Word-dokument. Lite mer om det under "Beakta resultat från analyserna".
Installera StandWise
Här är direktlänken (du behöver inte registrera dig): [[1]]
Skapa nytt projekt
- Läs gärna lite om projekt i Heureka.
- Starta StandWise. Se till att du kör version 1.5.0.0 (under "Help" och "About...").
- Välj "New project..." när StandWise har startats.
- Ange ett projektnamn i fältet "Name".
- Om du vill ändra var projektet ska sparas görs det i fältet "Location" (föreslagen plats duger dock oftast gott).
- Klicka på "Browse..." bredvid fältet "Forest Database".
- Nu visas en dialogruta (Figur 1):
- Server: Skriv in servernamnet som anges ovan.
- Database: Skriv in databasnamnet som anges ovan.
- "Autentication" ska vara inställd på "Windows Authentication" (ni loggar alltså in på databasen med samma uppgifter som vid inloggningen på datorn – till Windows och dess OS).
- Testa kopplingen genom att klicka på "Test connection...".
Se även Create new project.
Svengelska
Via "Tools" > "Customize" > "Language" kan du ändra till en version som är halvvägs, halvbra översatt till svenska!
Mata in data i StandWise
Instruktion för hur du matar in enstaka bestånd och provytor i StandWise
Analysera med StandWise
Innan du påbörjar analyserna kan du bekanta dig med beståndet med hjälp av följande vyer:
- Table (välj vilka variabler du vill se via knappen "Select variables to show in table...")
- 2D View
- 3D View (zooma med förstoringsglas, panorera med pilar eller med pekdon)
- Information (om du i 2D-vyn väljer ett träd blir Info-fönstret tvådelat med beståndsuppgifter överom och träduppgifter därunder)
- Graphs/Diagrams... (du kan skapa nya diagram, i dialogrutan börjar du med att ge diagrammet ett namn för att sedan välja vad du vill ha på x- och y-axeln)
Du når ovanstående under menyn "View" men även via knapparna i verktygsraden. Alla vyerna uppdateras när du stegar framåt (och bakåt) med pilarna, "Next period", här i 5-årsperioder. Bli inte förvånad om du inte erhåller exakt samma tillstånd efter att ha backat en prognos och sen prognosticerat igen – då har stokastiska modeller använts istället för deterministiska, t.ex. kan slumpen ha avgjort eventuell avgång eller inväxning. Enkelt växlar man mellan flikarna (som stängs med krysset om man så vill), se figur 2.
Under menyn "Action", likväl som i verktygsraden efter "tidsresepilarna" (Figur 2), finns möjligheter att simulera skogsskötselåtgärder:
- Final felling... (dvs. slutavverkning, där du i efterföljande dialogruta även anger återväxtåtgärder)
- Cleaning... (dvs. röjning)
- Thinning... (dvs. gallring, efterföljande dialogruta beskrivs mer nedan)
- Selection... (dvs. selektiv avverkning i samband med ett hyggesfritt skogsbruk)
- Regenerate... (dvs. återbeskogning)
- Enforce regeneration... (här ges möjlighet att återbeskoga en andra gång, i normalfallet efter en misslyckad första föryngring)
- Fertilize... (dvs. gödsling)
- Intensive fertilization... (här ges möjlighet att intensivskogsgödsla, men bara i ungskog)
Åtgärderna kan inte i alla skogar i alla utvecklingsstadier simuleras, t.ex. kan man inte röja i fullvuxen skog eller slutavverka ett plantbestånd. Men om du kan välja en åtgärd följs den normalt av en dialogruta där du anger hur åtgärden ska utföras. Det som inte styrs från dialogrutan styrs från kontrolltabellerna. Välj "Control tables window" samt "Properties window" under "View" så ser du vilka inställningarna är i kontrolltabellerna. Du blir då samtidigt varse att det mesta kan omdefinieras av användaren, men läs på innan alltför stora ändringar företas, om t.ex. kontrolltabellen "Treatment Model" kan du läsa mer här.
Gallringssimulering
Gallring betraktas som en svår åtgärd - både IRL (ute i praktiskt skogsbruk) och vid Heurekas simuleringar. I StandWise åtföljs valet "Thin... av en dialogruta med flera flikar. Först väljs gallringsmodell, där Hugins modell är lite krångligare och vi därför väljer att förklara den. Första flikens fyra följande kontrollparametrar är nog ganska självklara:
- Minimidiameter (cm)
- Maximal gallringsstyrka (% av grundyta)
- Tillåt gallringsstyrkan att variera mellan provytor i beståndet (vilket oftast är lämpligt)
- Simulera uttag av bioenergi (vilket kan vara olämpligt - många gånger behövs stickvägarna risas för att undvika mark- och rotskador)
Under andra fliken definieras två trädslagsgrupper, vilket möjliggör att gallringen kan simuleras att utföras på ett visst sätt för en viss grupp.
Under tredje fliken definieras gallringsstyrkan för respektive trädslagsgrupp.
Under fjärde fliken definieras så gallringsformen - med dessa kontrollparametrar kan man t.ex. simulera en viss typ av höggallring som ger relativt bra netto utan att förstöra förutsättningarna för god volym- och värdetillväxt i det kvarvarande beståndet. Men det är inte enkelt (vare sig i Heureka eller IRL). Användaren styr här mot ett visst uttag (och inte mot ett visst kvarvarande bestånd, som vid röjning):
- Conifers vs. Deciduous: Pilen flyttas mot den trädsort (barr eller löv) där gallringsuttaget ska vara större
- Pine vs. Spruce: Pilen flyttas mot det trädslag (tall eller gran) där gallringsuttaget ska vara större
- From Below vs. From Above: Pilen flyttas mot det gallringsform (låg- eller hög-) som avses simuleras
- Smallest Diameter vs. Small Diameter: Pilen flyttas mot den kvartil map. diameterspridningen i beståndet (här de två kvartilerna under medeldimetern) där gallringsuttaget ska vara större
- Large Diameter vs. Largest Diameter: Pilen flyttas mot den kvartil map. diameterspridningen i beståndet (här de två kvartilerna över medeldimetern) där gallringsuttaget ska vara större
Som sagt så finns fler parametrar som kontrollerar hur gallring ska simuleras. Dessa hittar du i kontrolltabellerna, främst tabellen "Treatment Model". Men innan du börjar editera i dessa så läs på, t.ex. på Wikin under "Reference Manual". Du bör alltså kunna se alla kontrolltabellerna ute till höger (om du valt rätt flik, som här sitter lite nedåt). Välj en tabell och dess parametrar syns i egenskapsfönstret. Markera en parameter och du får en liten förklaring längst ner i fönstret. Ställ dig i värderutan bredvid parametern om du vill ändra något (om det finns fördefinierade valmöjligheter får du upp en rullgardin, t.ex. med "True" eller "False" om stickvägar ska simuleras vid gallring).
I 2D-vyn kan användaren definiera stickvägarnas utläggning vid gallring via knappen "Draw", högerklicka i vyn så nås nya menyer, t.ex. "Autodraw striproads".
Resultat från analyserna
Analyser i StandWise bygger på att användaren iterativt prövar sig fram, gör nya prognoser och testar olika varianter av olika skötselåtgärder i strävan att hitta ett bra skötselprogram för beståndet. Vad som är "bra" avgör användaren. Söker du efter det bästa skötselprogrammet så lär du få sitta länge (ett antal år) då kombinatoriken ger en jämrans massa möjliga program. Men se isåfall fram emot påbyggnadskursen i skoglig planering - där används Heurekas PlanWise som har en inbyggd optimeringsmodell. Då är bara frågan hur du ska kunna bärga dig tills dess?
Hur du sparar undan resultat från en körning väljer du själv. Har du perfekt minne så kanske det räcker, någon annan kanske nöjer sig med nerkrafsade anteckningar. Excel brukar dock föredras av många för datalagring och resultatpresentation. Under fliken "Table" finns två knappar:
- Select variables to show in table...
- Copy table
Den första knappen följs av en dialogruta där användaren ges möjlighet att välja och vraka bland Heurekas hundratals variabler, vilka som ska beaktas vid prognoserna och simuleringarna. Vilka variabler det är bestämmer du, de beskrivs lite mer här. Några tips: "Before" och "After" relaterar till en ev. utförd åtgärd i aktuell period, anpassa valet av variabler utifrån skogstillståndet (det är ju onödigt att beakta värden för ett trädslag som inte finns), vissa variabler saknar förstås värden (ni anger väl inte målklass/"Management Class" för era bestånd?), av vissa variabler kan finnas flera varianter, t.ex. "Biological Age" används främst av systemutvecklarna. I tabellen kan du sedan få mer information om en variabel, främst i vilken enhet den anges, genom att hålla pekaren över variabeln. Den andra knappen kopierar sonika tabellen, med variabelnamn och kolumnvisa värden för varje prognosticerad 5-årsperiod, redo att klistras in i t.ex. Excel.
På samma sätt kan man göra med de ekonomiska resultaten under fliken "Net present value". För att man under "View net present value" (Pengakuvert-knappen i figur 2) ska kunna beakta beståndets nuvärde etc. så måste man först beräkna en prislista ("Calculate pricelist", Pengapåse-knappen i figur 2). Du kan editera i befintlig prislista eller lägga till en helt ny, innevarande inställningar ("Default") duger dock gott. Vad du kan testa är t.ex. huruvida valda åtgärder påverkar värdena, om det för ett visst bestånd är lönsamt att gallra en gång till eller om nästa åtgärd lämpligast är slutavverkning vid en viss tidpunkt. Fliken "Final felling settings..." har här inte så stor betydelse (aktualiseras först vid valet "Last Period", dessutom är jag tveksam om "Optimal final felling period..." verkligen funkar i denna applikation). Under fliken finns alltså bara en knapp:
- Copy net present value to clipboard
Som tröst inför denna knapphet klistras sedan in mer uppgifter än vad som syns under fliken, med värden i perioder bortanför planeringshorisonten.
Diagram och 2D-vyer kan sparas genom att högerklicka på bilden och välja "Save as image...". För 3D-vyer får vanliga skärmdump göras. I Excel kan du säkert göra fina diagram. StandWise motsvarighet är dock inte fy skam. Särskilt inte då de uppdateras samtidigt med prognosen och åtgärdssimuleringen. Med det menas att du t.ex. kan studera medeltillväxten (m3sk/ha och år) samtidigt som du gör en prognos och då kanske hittar den period då den kulminerar (och då man kanske borde avverka?).
Om du högerklickar på ett diagram finns funktionen "Create a copy of last data series". Resultatet för flera olika körningar/skötselprogram kan då visas i ett och samma diagram, se figur 3.