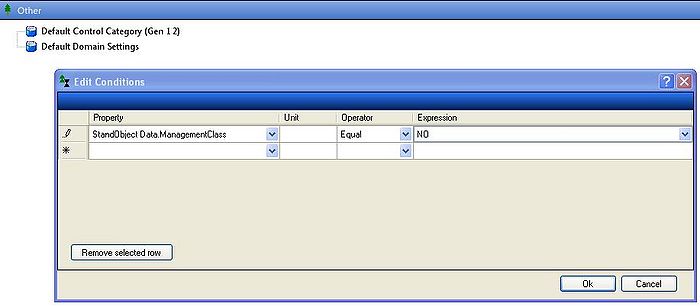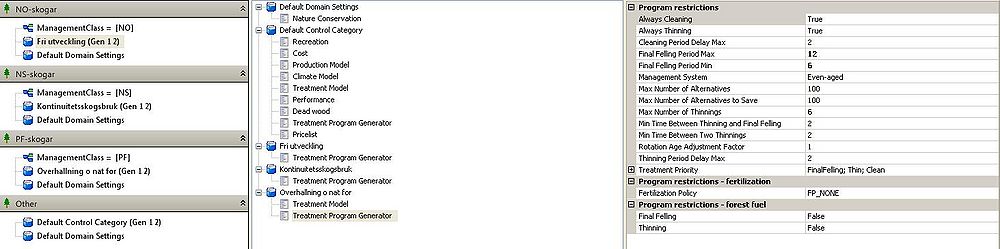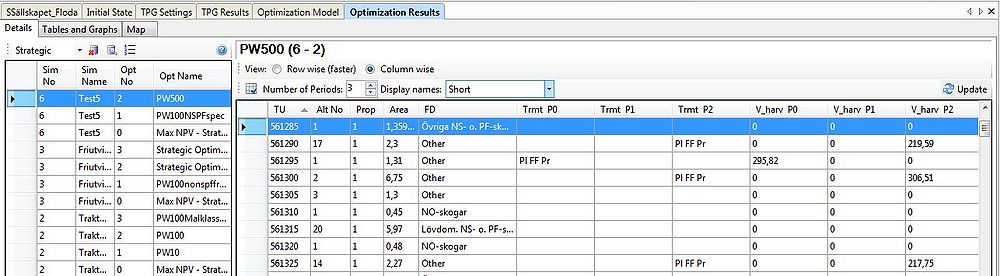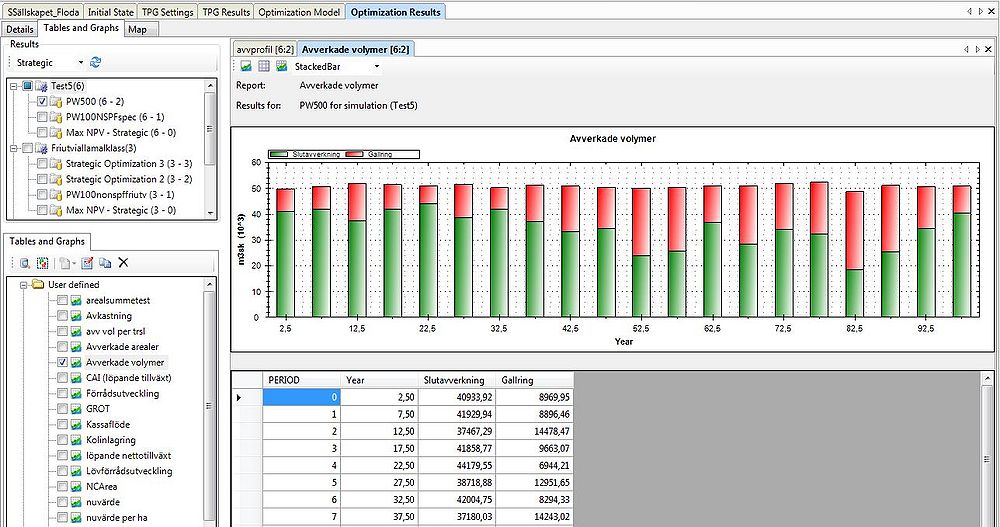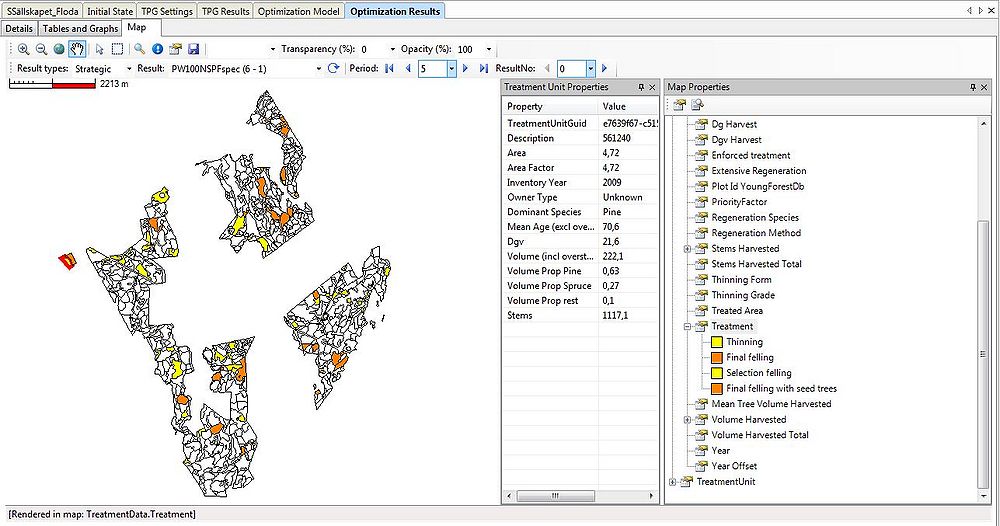SH0088 2013
UNDER CONSTRUCTION
Här följer instruktioner för dig som går kursen "Skogsbruksplanering" vårterminen 2013. Förutom det som står här och i andra delar av Heurekas wiki finner ni bra stöd på Heurekas hjälp-sidor här. Föreliggande kurs går först och främst ut på att lära sig upprätta en relativt traditionell skogsbruksplan. Långsiktiga konsekvensberäkningar och scenarioanalyser ingår normalt inte i en skogsbruksplan. Heureka-momentet och användandet av PlanVis ska ses som ett komplement där ni i viss mån instrueras att använda ett datorprogram utan att till fullo förstå dess funktion. Det kommer dock finnas möjligheter senare i er utbildning att läsa kurser som fördjupar förståelsen av Heurekasystemet - om strategier för ett hållbart skogsbruk, om flermålsplanering, om optimering med hjälp av linjärprogrammering etc.
Installationsanvisningar
För att installera PlanVis så följ den här länken.
Du installerar alltså en testversion, då du förmodligen sitter vid en studentdator för vilken du saknar administratörsrättigheter, där programmet installeras under din användarprofil. Om du vill installera PlanVis på din egen PC så gå vägen via "Download and install", men då måste du även installera en SQL Server som kan hantera all data lokalt. Från PlanVis på en studentdator kopplar du upp dig mot databaser på en riktig fjärr-SQL Server. Heureka kan köras på Mac'ar men då må man först emulera ett Windows o/s.
Skapa projekt
Det första man gör när man startat PlanVis är att skapa ett nytt projekt (eller öppna ett befintligt). Projektet innehåller användarinställningar och datasbaskopplingar. Grundregeln är att (när möjlighet ges) ge så deskriptiva namn som möjligt - på vad det än är. Att acceptera grundinställningens "ProjectX" är nog olämpligt.
Konfigurera så hera ("Windows Authentication" innebär att du loggar in i databaserna med samma uppgifter som i Windows och det är alltså redan gjort), börja att "Browsa" inställningarna för skogsdatabasen:
- Servernamn
- SQL1-1.SLU.SE\ALLA
- Databas
- Indata_SH0088_2013
Om du använder en egen PC anger du servernamn = LOCALHOST\SQLEXPRESS (eller bara .\SQLEXPRESS, förutsatt att du använder Express-versionen). Du måste i så fall först skapa en skogsdatabas (tom, eller med lite demodata, men av rätt format), lämpligen från PlanVis under menyn "Data Management".
Du ska också ange en resultatdatabas på motsvarande sätt. Om du arbetar i datasalen anger du samma servernamn men en annan databas:
- Servernamn
- SQL1-1.SLU.SE\ALLA
- Databas
- Utdata_SH0088_2013_X
Det finns två kopior av resultatdatabasen ("_1" resp. "_2") där ni får försöka sprida ut er så gott det går - om flera användare jobbar mot en och samma resultatdatabas samtidigt kan det bli långa svarstider.
Om du använder en egen PC skriver du bara in ett önskat namn på resultatdatabasen - programmet skapar sedan databasen när den behövs:
- Servernamn
- LOCALHOST\SQLEXPRESS
- Databas
- MinaHeurekaResultat (eller något annat, men inga mellanslag och inga å, ä eller ö!)
Observera att programvaran för PlanVis alltid måste vara lokalt installerad på den dator som används emedan datat kan finnas antingen centralt eller lokalt. Vill man ha data lokalt måste man alltså ha programvara installerat för dylik databashantering, i detta fallet Microsofts SQL Server. Ett annat litet observandum är att Heureka tolkar LOCALHOST som din lokala PC emedan SQL Servern vill att du istället anger din PCs datornamn (som du hittar under Systemegenskaper).
Analysmoment 1: Indata
Exportera och importera data
... Har du i tidigare kurs upprättat en skogsbruksplan kanske du kan ana riskerna, särskilt vid långsiktiga prognoser och mer avancerade planeringsanalyser (t.ex. av en viss skoglig åtgärd, borde vi övergå till mer låggallring? vilken gödslingsregim borde vi använda? hur kan vi gynna löv?). Genom att noggrannt inspektera analysområdets initialtillstånd kan man bättre förstå förutsättningarna för de förestående analyserna. Skräp ut beror i 99 fall av 100 på skräp in.
Analysmoment 2: Skapa skötselprogramalternativ
Skapa domäner (dela in skogen i skötselgrupper)
Den översta nivån i en förestående analys är analysområdet ("Analysis Area") som innehåller alla bestånd - behandlingsenheter ("Treatment Units") som ska analyseras. Nästa nivå utgörs av skogsdomänerna ("Forest Domains"). En skogsdomän är en grupp av bestånd som uppfyller ett eller flera villkor. Villkoren ställs utifrån beståndens initialtillstånd. Användaren anger villkoren själv och skapar därmed sina egna skogsdomäner. Man kan spara definitionen för skogsdomäner som en mall (i form av en fil på hårddisken). Denna mall kan delas med andra användare. Domäntillhörigheten är statisk genom föreliggande analyser (ett bestånd kan alltså inte "växa in" i en annan domän än den initiala under pågående planperiod).
I början av en analys indelas varje bestånd i en (och endast en) skogsdomän. Domänerna ställs upp i prioritetsordning och utvärderas därefter, så att den domän som står överst utvärderas först. Man kan enkelt ändra i ordningen (högerklicka och välj "Move up"). Om enheten inte tillhör den första domänen kontrolleras nästa domän, osv. Det finns alltså inga problem med att domäner faktiskt kan överlappa varandra. Den sista domänen är en "restdomän". Denna har inga villkor utan inkluderar alla enheter som inte hamnat i annan domän. Det finns alltså heller inga problem med att ställda villkor "glappar".
För varje skogsdomän kan man sedan koppla särskilda skötseldirektiv genom att redigera och skapa nya kontrollkategorier ("Control Categories"). Vi kallar dessa ibland skötselkategorier. En kontrollkategori utgörs av att antal kontrolltabeller. Genom dessa styr man, bland annat, vilka åtgärder som ska simuleras och hur de ska utföras. Genom att skapa en eller flera kontrollkategorier för varje skogsdomän, kan man differentiera skötseln över de olika skogsdomänerna. Genom en kontrolltabell av typen "Treatment Program Generator" styr man vilka åtgärder som ska simuleras och till viss del tidpunkter för dessa. Genom en kontrolltabell av typen "Treatment Model" styr man hur åtgärderna ska simuleras (utföras).
För att skapa en ny skogsdomän högerklickar man på listen till "Other"-domänet och väljer "Add forest domain...". I den följande dialogrutan anges de villkor man ställer för att ett bestånd ska tillhöra den nya domänen, se figur 7. Exempelvis kan man skapa en domän som heter "�?ldre skiktad granskog" och ange villkoren som gäller för att ett bestånd ska tillhöra denna. I exemplet nedan skapar vi domäner utifrån en befintlig s.k. målklassning som fanns angivet i beståndsregistret. Målklassanpassat skogsbruk är nog det tydligaste exemplet på varför man domänindelar och sen för vissa domäner simulerar en särskild skötsel; NO-bestånden ska normalt skötas med "icke-skötsel" (dvs. lämnas till fri utveckling).
OBS: Det råder ett OCH-förhållande mellan raderna, och ett bestånd har t.ex. sällan båda målklasserna NO OCH NS samtidigt. Om du vill att både NO- och NS-bestånden ska tillhöra samma skogsdomän (alltså ett ELLER-förhållande), välj då "Select multiple..." under "Expression".
Repetition:
- Högerklicka på "Other" och välj "Add forest domain..." varefter dialogrutan "Edit conditions" visas
- Under "Property" väljs "Select property..."
Expandera "StandObject Data" och markera "ManagementClass" (avser i detta fallet Skogsstyrelsens målklassning i s.k. Gröna skogsbruksplaner).
- Ange att "ManagementClass Equal" (under "Operator") NO (under "Expression")
NO står för Naturvårdsinriktning, lämnas Orört (till skillnad från NS, Naturvårdsinriktning som kräver någon form av Skötsel).
- Döp om "Forest Domain 1" till t.ex. "NO-skog"
Vill du kolla hur många bestånd som hamnade i skapat skogsdomän högerklickar du i domänet och väljer "Evaluate forest domains" alt. "View treatment unit assignment...". Hamnade inga här får du kanske gå tillbaka och ändra kriterierna, "Edit conditions...".
I andra lägen kanske man vill skapa ett domän för specifika bestånd (som kanske identifierats i GISet som "bestånd angränsande till sjö med häckande storlom", "bestånd med förvaltarens favoritpass", osv.), dessa id-nummer listas då, semi-kolonseparerade, "in" "TreatmentUnit.Description". Alla siffror, inkl. nollor, och mellanslag må med, vilket är lite bökigt. Alldeles strax tillkommer sådan funktionalitet att man i kartan kan markera (ett eller) flera bestånd och direkt hänföra dessa till ett domän.
Vid importen av beståndsregistret kan man med fördel ta med annan viktig information via "UserDefinedVariable". Om man vill ta hänsyn till genomförda GIS-analyser, t.ex. bestånd helt eller delvis inom buffertzon till område med störningskänsliga arter, bör man alltså se till att sådana uppgifter medföljer redan vid dataimport. T.ex. skulle en av kolumnerna kunna bestå av värden 0 - 100%, beroende på hur stor del av beståndets yta som är inom nämnda buffertzon. Utifrån dessa uppgifter skulle sedan olika skogsdomäner, med olika skötselinstruktioner, kunna tillämpas.
Skapa kontrollkategorier (specificera skötselinstruktioner)
Till att börja med kan påpekas att det för närvarande finns en "Default Domain Settings" som innehåller en kontrolltabell "Nature Conservation". Med hjälp av denna kan användaren simulera en generell hänsyn som avses tas, i praktiken oftast i samband med slutavverkning. Antingen nyttjas befintlig uppgift om "NCArea", dvs. antal hektar av beståndets produktiva skogsmarksareal, eller så slumpas sådan areal fram, t.ex. som 5% av hela analysområdets produktiva skogsmarksareal eller som 5% av beståndets d:o. Denna "NC-del" lämnas sedan till fri utveckling. Via "Tree Retention" kan här även simuleras lämnandet av s.k. naturvårdsträd (eller "evighetsträd", som sällan får stå i evighet, användaren kan ange när dessa träd antas vara nerblåsta - något tillvaratagande av dessa träd simuleras ej utan de får då bli del av den liggande, döda veden).
Fortsättningsvis fokuserar vi på den kontrollkategori som håller alla andra kontrolltabeller, den som kallas "Default Control Category". Under default-kategorin finns alla kontrolltabeller med alla de grundinställningar som krävs för att kunna göra en analys - eller iallafall för att kunna generera skötselprogram. Alla utom en; prislistan måste användaren själv lägga till - högerklicka på "Default Control Category" och välj "Add pricelist...". Lägg märke till att kalkylräntan anges i denna kontrolltabell.
Användaren skapar egna kontrollkategorier och till dessa lägger till de kontrolltabeller som avses editeras. Man behöver alltså bara lägga till de tabeller som man avser ändra i - om man annars nöjer sig med grundinställningarna så läser systemet dessa från default-kontrollkategorin om de inte finns i den användardefinierade kategorin.
Nedan följer en genomgång för att skapa en ny kontrollkategori, kallad "Overhallning o nat for" då den avser att överhålla skogen och använda naturlig föryngring, som ett led i naturvårdsanpassningen av skogsbruket (eller iallafall simuleringen av en sådan anpassning). Vi specificerar dylika skötselinstruktioner i två kontrolltabeller; "Treatment Program Generator" och "Treatment Model". Alla kontrolltabeller, med alla möjligheter till användarkontrollering, finns beskrivna här.
- Höger-klicka i kontrollkategorifönstret och välj "Add control category>New control category"
Denna kategori hamnar nederst i trädet, ge den ett bättre namn, t.ex. "Overhallning o nat for", se figur 8.
- Höger-klicka "Overhallning o nat for" och välj "Edit control tables>Add..."
Lägg till de två kontrolltabeller som avses editeras; "Treatment Program Generator" och "Treatment Model".
- Först editeras i "Treatment Model" så att det självföryngras...
Tabellens grundinställningar syns i "Properties"-fönstret när den är vald. �?ndra dels vid "Regeneration Settings", klicka på "..."-knappen och ändra för samtliga ståndorter till "Regeneration Code>SeedTrees", dels vid "Type of Final Felling" till "SeedTree". En hjälptext syns för vald kontrollparameter, längst ner i "Properties"-fönstret.
- Sedan editeras i "Treatment Program Generator" så skogen överhålls...
Välj tabellen och ändra i "Properties"-fönstret, framförallt vid "Final Felling Period Min" - här säkerställs att för de skötselprogram som genereras så simuleras slutavverkning först vid en tidpunkt ett antal 5-årsperioder efter LS�?. LS�? = lägsta tillåtna slutavverkningsålder enligt SVL används alltså som en referenspunkt som man förhåller sig till när skötselprogrammen spänns upp. Den är som du säkert vet läns- och ståndortsberoende. �?ndra även "Final Felling Period Max" och "Max Number of Thinnings" (så att gallring testas under tiden som bestånden överhålls). �?ndringar av en kontrollparameters default-värde syns i fet stil.
De två andra användardefinierade kontrollkategorierna "Fri utveckling" respektive "Kontinuitetsskogsbruk" kan du säkert fixa själv. Här är det så väl förberett att dessa skötselsystem redan finns definierade, som komplement till systemet "trakthyggesbruk" (eng: even-aged).
Koppla kontrollkategorier med skogsdomäner
Detta steg är i sin grundform enkelt, gör bara såhär:
- Höger-klicka det skogsdomän, här "PF-skogar", till vilken det ska kopplas en användardefinierad kontrollkategori, här "Overhallning o nat for"
Välj "Edit control category connection...>Add..." och markera kontrollkategorin och tryck "Ok".
Du såg kanske att man kan testa att tillämpa en kontrollkategori/skötselform för den innevarande skogen (Generation 1) och en annan skötselform för kommande generationers skogar (Gen 2, som kommer att upprepa sig in i oändligheten, dvs. även gälla för Gen 3, 4,... , �??). Det kan vara intressant om man tänker sig någon form av framtida förändring av skogsskötselinriktningen som man vill analysera, t.ex. en omläggning som gynnar skogsbränslesortimentet (som man kanske tror ska bli mer efterfrågat och p.s.s. betinga ett högre pris). Men om man vill förenkla analysen och man redan vet att t.ex. PF-skogar ska skötas med ett trakthyggesbruk med naturlig föryngring och där det sker en viss överhållning så ta bort kopplingen till "Default Control Category":
- Under domänet PF-skogar, höger-klicka "Default Control Category" och välj "Delete control category connection"
Det som händer nu är att till de bestånd som faller under detta domän skapas bara en uppsättning skötselprogram, enligt den användardefinierade kontrollkategorin, här "Overhallning o nat for". Man förlorar förvisso möjligheten att utvärdera kostnaden för detta skötselsystem, i förhållande till ordinarie trakthyggesbruk (med sannolikt kortare omloppstider och med plantering som föryngringsmetod), men det kanske man redan har resultat för, från en första referensanalys? Om man väljer att skapa flera olika sorters skötselprogramuppsättningar finns möjligheten att i optimeringsmodellen införa en restriktion som säkerställer att t.ex. PF-skogar alltid sköts med en viss sorts skötsel.
Låt systemet beräkna skötselprogramalternativ
Detta steg är om möjligt ännu enklare:
- Välj "Generate Treatment Programs..." under menyn "Action"
I den dialogruta som följer kan användaren namnge skötselprogramuppsättningen (välj då ett namn som beskriver de aktuella skötselinstruktionerna), ange längden på aktuell planeringshorisont och vilka resultatvariabler som ska tas med i prognoserna. Betänk att ytterligare resultatvariabler både tar plats (i resultatdatabasen) och tid (vid skötselprogramgenereringen) så ta bara med de du avser beakta i analyserna.
Nu kan det, främst beroende på antalet bestånd (eng: treatment units) och antalet skötselprogram (eng: treatment programs) som avses genereras för varje bestånd, vara läge att ta en bensträckare och kanske t.o.m. lunch. Innan du går, kolla bara i "Output"-fönstret så skötselprogramgenereringen startar och verkar funka. En indikation på att någonting blev fel är om bara enstaka program skapas för "vanliga" bestånd - då blir optimeringen skittråkig och sannolikt suboptimal.
Analysmoment 3: Optimering
Formulera optimeringsmodell
En fullödig och välutvecklad handledning för optimeringsverktyget, ehuru endast tillgänglig på engelska, finner du här.
Föreliggande steg består alltså i att med hjälp av optimering välja ut ett skötselprogram (av de många vi nyss skapade) för varje bestånd.
- Under menyn "Optimization" väljs "Open model..."
- Välj "ModelBasic.Hops"
Fjolårets optimeringsmodell kan hämtas här. OBS: Bättre är förmodligen att använda och utgå från den med PlanWise-installationen medföljande modellen Max nuvärde med två sorters jämnhetskrav ver 5.Hops. För dig som kan din linjärprogrammering så kanske vissa saker känns bekanta? Man bygger upp sin optimeringsmodell genom att definiera "Sets", "Parameters", "Variables" och "Constraints".
I Heureka finns funktionalitet för att modellera och lösa LP- och MIP-problem. Som modelleringsspråk tillämpas ZIMPL. ZIMPLs User�??s Guide finns här, läs kapitel 4.2 till och med 4.5. Nedan följer sedan ett antal syntax-exempel, vanligt förekommande i en optimeringsmodell i PlanWise.
... medföljande modellen, röd pil markerar målfunktionen; aktiv syntax visar att det rör sig om två mål där man söker högt nuvärde men utan alltför ojämn avverkningsprofil. I egenskapsfönstret kan konstateras att optimeringsmodellens riktning är maximerande. Med så mycket förberett blir din uppgift att försöka förstå jämnhetsrestriktionerna "(max)volharvDecrease" och "(max)volharvIncrease", som de definierats finns en större svaghet och en stor styrka - ser du dessa?
Lös optimeringsproblem
- Högerklicka i optimeringsmodell-fönstret och välj "Compile and solve model..."
Beakta utfallet i "Output"-fönstret. Med en bra modell gick allt bra och optimeringsproblemet kunde lösas. Det kan dock krångla, om felmeddelandet "Could not build model" beror det oftast på formuleringen av problemet i optimeringsmodellen. Gå tillbaka och kontrollera variabler och restriktioner, dess definitioner och syntax (ibland kan modellen bli för stor för att kunna byggas - ta då bort parametrar, variabler och restriktioner som inte används). Felmeddelandet "Solution: Infeasible" är lite bättre men givetvis inte bra. Det fanns alltså ingen lösning på föreliggande optimeringsproblem. Gå tillbaka till optimeringsmodellen och uteslut ("Exclude") alla dina restriktioner för att sedan inkludera dem, en efter en, och försök lösa problemet efter varje inkludering. På så sätt kan man hitta åt den restriktion som är alltför restriktiv. Ibland kan man måsta backa ännu längre och generera fler skötselprogram till varje bestånd - att optimeringsproblemet saknar lösning kan mycket väl bero på att det saknas sådana skötselprogram som kan uppfylla en viss restriktion. Gå även in under menyn "Optimization>Settings...", här kan man t.ex. tillåta en längre tid i sökandet efter problemlösning.
- Efter att en lösning av optimeringsproblemet erhållits, välj "Save Optimization Results"
Detta så du ska kunna beakta resultatet under fliken "Optimization Results".
Analysmoment 4: Analysera resultat
Hur du väljer att analysera och presentera resultaten beror på din uppgift. Vilka resultatvariabler som är av intresse att beakta får du välja själv. Under fliken "Optimization Results" finns goda möjligheter att presentera resultat på lämpligt sätt. Tre underflikar finns här:
- Details
Här presenteras för samtliga bestånd i aktuellt analysområde det valda ("bästa") skötselprogrammet, via "View Treatment Programs". Du bestämmer vilka variabelvärden som ska beaktas (via "Select Variables") i hur många 5-årsperioder. Möjligheten finns sen att kopiera datamatrisen in i annat medium, t.ex. Excel, och där fortsätta resultatanalysen. Figur 11 visar ett resultat där varje bestånds föreslagna åtgärder, och vid en föreslagen avverkningsåtgärd då den avverkade volymen (i m3sk/ha), presenteras för de tre första 5-årsperioderna.
- Tables and Graphs
Här kan användaren skapa egna period- och klassdiagram. Datamatrisen kan även här kopieras in i annan tabell etc. Observera möjligheten att välja typ av punkt-, linje- och olika sorters stapeldiagram. Du kan läsa mer här: Report Builder. Figur 12 visar en s.k. avverkningsprofil, med totalvolymer från gallring respektive slutavverkning, så man snabbt kan kontrollera t.ex. huruvida ställda jämnhetskrav haft genomslag. Borde jämnhetskravet ställts enbart på volymer från slutavverkningar? Och på så sätt lämnat gallringsvolymerna "obundna"? Med en "Period Graph" presenteras förutom diagrammet även de bakomliggande värdena i en datamatris (lämplig att kopiera och klistra in i t.ex. en tabell i Word eller i ett Excelark för att göra ett snyggare diagram).
- Map
Gör t.ex. en temakarta för variabeln "Treatments" för att se vilka åtgärder som görs i de olika bestånden i olika perioder. Välj ett resultat, t.ex. "Strategic Optimization" i rutan bredvid "Result:" (ev. må du först trycka på "Refresh"-knappen). I fönstret "Map Properties" expanderar du "Treatments" och väljer "Treatment". Högerklicka och välj "Add Items Automatically" så får du upp en dialogruta. Ta bort åtgärder som du inte vill visa (markera och klicka på "Remove"). Spara bara t.ex. "Thinning" och "Final felling" (och ev. andra förekommande avverkningsformr) och ändra färgerna på dessa. Högerklicka igen på "Treatment" och välj "Show in Map". Bläddra mellan planperioderna för att beakta föreslagna avverkningar i respektive 5-årsperiod. Figur 13 visar hur man i kartan kan beakta vilka bestånd som föreslås till vissa åtgärder i en viss period.
Du kan läsa mer om resultatredovisning här: Category:Result Variables